|
contents
|
Excel 2007で、作成した図形(ワードアートを含む)を選択すると、リボンに描画ツールの[書式]タブが表示されます。このタブの中には、[図形のスタイル]グループと、[ワードアートスタイル]グループがあります。
[図形のスタイル]グループのダイアログボックス起動ツールをクリックすると、選択した図形の[図形の書式設定]ダイアログボックスが表示されます。これは、図形を右クリックして表示されるショートカットメニューで[図形の書式設定]をクリックした場合も同様です。
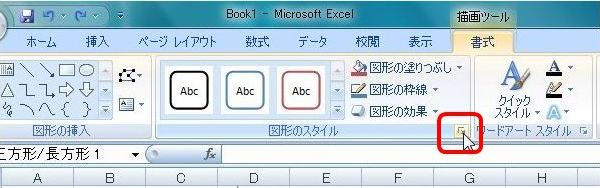 [図形のスタイル]グループのダイアログボックス起動ツールをクリック。
[図形のスタイル]グループのダイアログボックス起動ツールをクリック。
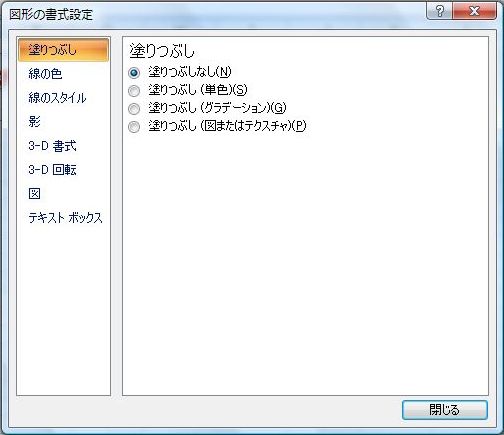 [図形の書式設定]ダイアログボックスが表示される。
[図形の書式設定]ダイアログボックスが表示される。
一方、[ワードアートスタイル]グループのダイアログボックス起動ツールをクリックすると、選択した図形の[テキスト効果の設定]ダイアログボックスが表示されます。
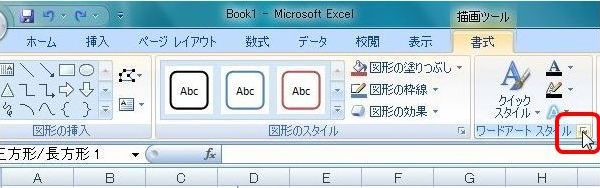 [ワードアートスタイル]グループのダイアログボックス起動ツールをクリック。
[ワードアートスタイル]グループのダイアログボックス起動ツールをクリック。
 [テキスト効果の設定]ダイアログボックスが表示される。
[テキスト効果の設定]ダイアログボックスが表示される。
この2つのダイアログボックスは、一見、非常によく似ていますが、前者は図形そのものの塗りつぶしや線などに関する設定、後者は図形内のテキストの塗りつぶしや線などに関する設定を行うためのものです。また、後者には[図]に関する設定画面がなく、[テキストボックス]で設定できる内容はどちらのダイアログでも共通です。
[テキスト効果の設定]ダイアログボックスでは、文字の塗りつぶしや輪郭でグラデーションなどの凝った書式を設定したり、影や3-D関連の詳細な表示オプションを、数値で指定することができます。
 [文字の塗りつぶし]でグラデーションの種類を設定する。
[文字の塗りつぶし]でグラデーションの種類を設定する。
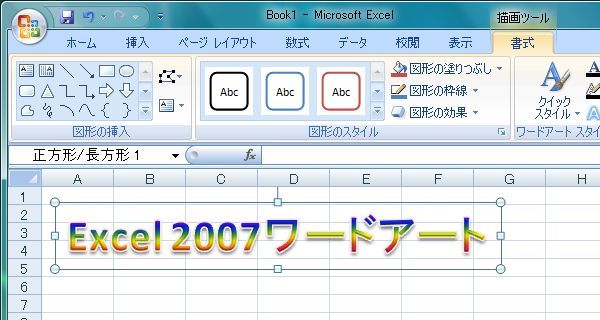 選択したグラデーションが設定されたワードアート。
選択したグラデーションが設定されたワードアート。
なお、[テキスト効果の設定]ダイアログボックスにも、さらに[書式]タブ全体を見ても、図形内テキストに関する基本の書式(フォント名やフォントサイズなど)を設定できる部分は用意されていません。
これらの項目は、セルの書式を設定するときと同じように、リボンの[ホーム]タブ→[フォント]グループで設定する必要があります。
このグループのダイアログボックス起動ツールをクリックすると、選択した図形の[フォント]ダイアログボックスが表示されます。
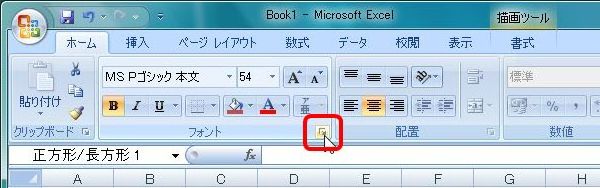 [フォント]グループのダイアログボックス起動ツールをクリック。
[フォント]グループのダイアログボックス起動ツールをクリック。
 [フォント]ダイアログボックスが表示される。
[フォント]ダイアログボックスが表示される。
このダイアログボックスでは、セルと同様のフォントに関する設定が行えることに加えて、英数字と日本語のフォントをそれぞれ指定したり、下線の色を文字とは別に指定したり、文字幅と間隔を設定したりといったことが可能です。
ただし、ここでフォントの色や下線の色を変えても、文字全体の色が変わらない場合もあります。これは[ワードアートスタイル]の[文字の輪郭]の設定によるものです。
[文字の輪郭]の設定では、文字と下線の色を個別に指定することはできないので、下線だけ色を変えたい場合は、文字の輪郭を[線なし]にする必要があります。