テクニックというよりは、単純に1つのメソッドの使い方を紹介するだけなのですが、数式研究室でふりがな情報を一括削除する方法を紹介しているので、バランス上、ふりがなを自動設定する方法もご紹介しておきます。
外部から取り込んで、ふりがな情報が設定されていない一連のデータに、並べ替えなどで使用するためのふりがなを一括設定したい場合にも、このメソッドを覚えておくと便利です。
Range("A1:D1").SetPhonetic
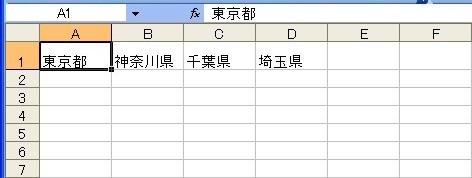 A1:D1のふりがなを表示させている状態。
A1:D1のふりがなを表示させている状態。
ふりがなが設定されていないので、何も表示されない。
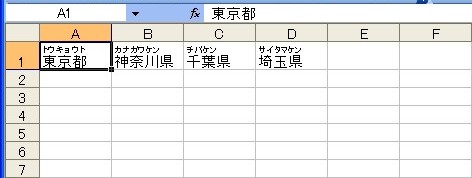 コードの実行例。
コードの実行例。
A1:D1のセル範囲にふりがなが一括で自動設定された。
選択範囲に入力されている数式を、一括でその数式の計算結果である値に変換するコードを紹介します。コピーして同じセル範囲に値形式で貼り付けてもいいのですが、ここで紹介するのは、VBAで行う場合のごくシンプルな方法です。
一見、何もしていないように見えますが、Valueプロパティで取得される選択範囲のセルの「値」を、同じ選択範囲に代入するという操作です。「=」の左辺のValueプロパティは省略も可能ですが、右辺のValueプロパティは省略できません。
Selection.Value = Selection.Value
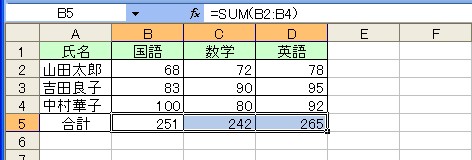 選択範囲には合計を求める数式が入力されている。
選択範囲には合計を求める数式が入力されている。
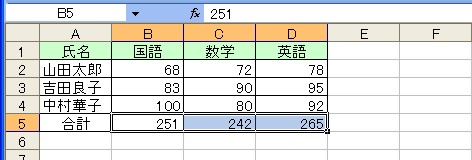 コードの実行例。
コードの実行例。
選択範囲の数式が一括で値に変換された。
セルやオートシェイプなどに設定された複数のハイパーリンクをすべて解除したい場合、通常は1つずつ解除していくしか方法がありません。
次のコードは、アクティブシート上のすべてのハイパーリンクを一括で解除するものです。なお、Excelの通常操作でハイパーリンクを解除した場合も同じですが、このコードでハイパーリンクを解除した場合、セルに設定されていた罫線などの書式もすべてクリアされます。
ActiveSheet.Hyperlinks.Delete
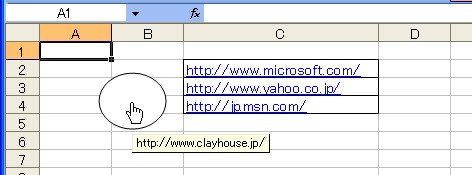 実行前。
実行前。
オートシェイプにもハイパーリンクが設定されている。
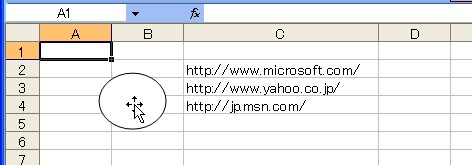 コードの実行例。
コードの実行例。
アクティブシートのすべてのハイパーリンクが解除された。